What is BCD?
BCD stands for Boot Configuration Data in which Windows Boot-Time configuration data is saved. It tells the Windows boot loader where to look for boot information.
What is BCDedit?
The Bcdedit.exe command-line tool modifies the boot configuration data store.The boot configuration data store contains boot configuration parameters and controls how the operating system is booted. These parameters were previously in the Boot.ini file (in BIOS-based operating systems) or in the nonvolatile RAM entries (in Extensible Firmware Interface-based operating systems). You can use Bcdedit.exe to add, delete, edit, and append entries in the boot configuration data store.
Below I am providing some important BCDedit commands which you can use to change/modify the behavior of Windows boot manager or even boot configuration.
bcdedit : This simple command shows your current Windows Boot Manager & Windows Boot Loader configuration.
bcdedit /?: To get help about command it self. You can get details about any sub options within the main command.
bcdedit /? /option: To get further details about any sub-options & how to use that sub option.
bcdedit /create : To create a new boot entry. This command creates a new entry in the boot configuration data store.It will generate the a new GUID for the boot entry.If a well-known identifier is specified, then the /application, /inherit and /device options cannot be specified. If the <id> is not specified,or if <id>is not well-known, then you must specify an /application, /inherit or /device option. You must add the new boot entry to the boot menu by using the /displayorder option
Syntax: bcdedit /create [{<id>}] [/d <description>] [/application <apptype> | /inherit [<apptype>] | /inherit DEVICE | /device]
Example:
bcdedit /create /d "Windows 7" /application osloader
It will create a new entry for new operating system
bcdedit /create {ntldr} /d "Earlier Windows OS Loader"
It will create a new entry for ntldr based system
bcdedit /copy:To copy an specified boot entry. This command is much easy than above while creating a new entry because you don't need to specify all the parameters for your new entry.Just copy an old entry & replace the important parameter by /set option.
Example:
bcdedit /copy {cbd971bf-b7b8-4885-951a-fa03044f5d71} /d "Linux OS"
This command will copy the boot entry from {cbd971bf-b7b8-4885-951a-fa03044f5d71} identifier entry. you can copy the {current} or {bootmgr} entry to create a new one.
bcdedit /delete:To delete a specified boot entry. This command will delete any existed boot entry in the BCD store.
Example:
bcdedit /delete {identifier value}
You can also delete any specific configuration from boot entry
bcdedit /enum:It will show the list of entries in the BCD store which are currently active. Its output is same as bcdedit or bcdedit /enum active command until you specify any option along with it.
bcdedit /enum firware:This command shows the availabe boot configuration entries which is stored by firware NVRAM in the hardware.
bcdedit /enum bootapp: This command shows all boot environment application entries like recovery, hibernate,memory diagnostic etc.
Other options that your can use with bcdedit /enum are : OSLOAD , INHERIT, RESUME etc.
bcdedit /set: This command can be use to make changes in any entries. You can change the value of any option in any specific boot entry with this command.You can use this command to make changes in the boot configuration behavior.
Example:
bcdedit /set {identifier value} device partition=C:
This will change the device partition of specified boot entry saved in BCD store.
bcdedit /set {identifier value} path \windows\system32\winload.efi
This will change the path of specified boot entry saved in BCD store
Bcdedit /set {fwbootmgr} displayorder {identifier value} /addfirst
This will set the specified boot entry on the top of the list. So when you boot the system BCD detects which entry is in the top & try load it.
Bcdedit /set {fwbootmgr} displayorder {identifier value} /addlast
This will set the specified boot entry in the last of the list
similary you can remove an entry from the display order , change identifier <ID> value , types , formats of any specified entry.
bcdedit /displayorder: You can use the /displayorder option to set the order in which the boot manager displays the boot entries on a multi-boot menu. The command has the following syntax:
bcdedit /displayorder {ID} {ID} ...
bcdedit /default: To make eny boot entry default.
Bcdedit /default {9f25ee7a-e7b7-11db-94b5-f7e662935912}
bcdedit /export: To export the the BCD store data as a backup.
bcdedit /import: To import/restore the BCD store data from the backup/export you earlier
Sharing is Caring😀







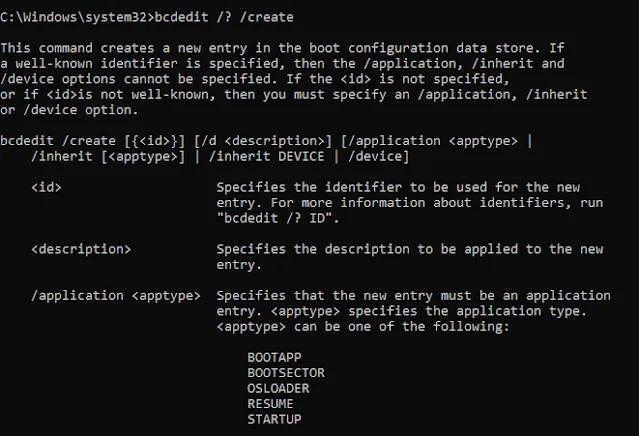

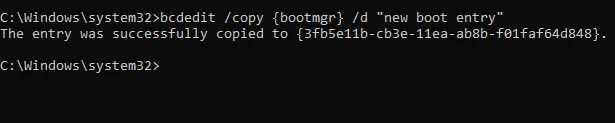


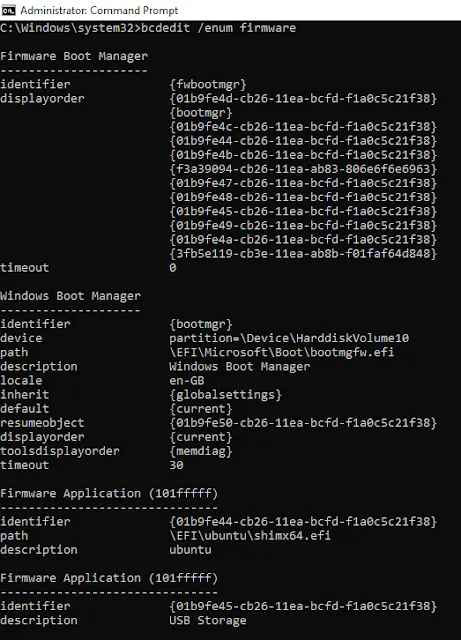














0 Comments